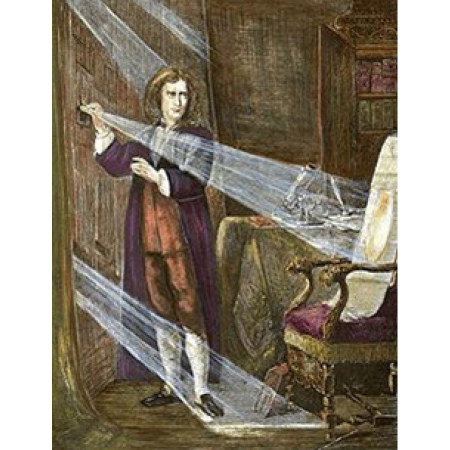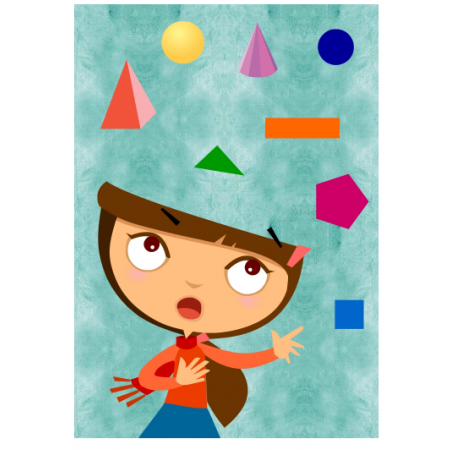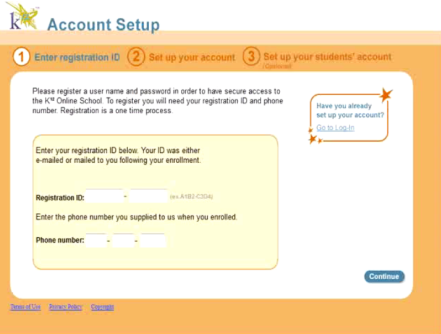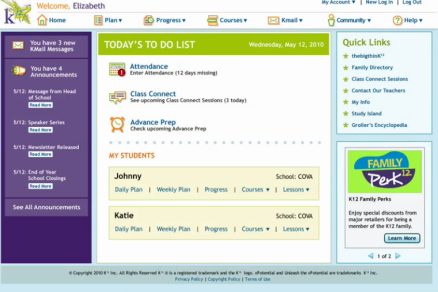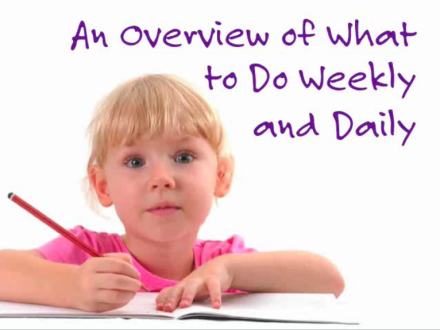x
Getting Started
Independent Study – OLS (Online School) Attendance
How do I record my student's attendance?
The attendance feature is only available in the Learning Coach account.
Not having this feature in the Online School may be an indication that you are logged into the student account.
- Log into the Online School using your Learning coach username and password. (This may be the same information that was created for the online enrollment.)
- Attendance is located under the Plan drop-down menu.
If you have forgotten your Learning Coach username or password, you can retrieve this information by visiting www.k12.com and clicking the "OLS Login" link located in the upper-right corner of the page.
From here you select "Forgot Username?" or "Forgot Password?" and then the information will be emailed to your email address on file.
OLS Navigation - How to Print Lessons
How can I print a screen from the Online School (OLS)?
Once inside the online lesson, please select “Print” from the left side navigation bar.
You will then be given the choice to “Print lesson screen only” or “Print entire lesson.”
If you would like to print a screen from the Online School that does not have a print option, simply right click on the screen and select “print” from the options.
Independent Study - How to Document Course Completion
Will my student receive a certificate when he completes his last lesson? (Independent Study)
K12 does not provide certificates, report cards or an end of year reports. We are simply a curriculum provider for your home school. To ensure you are staying compliant, please contact your local school board and inform them of your intent to homeschool and stay current with the school boards requirements.
The Online School's Progress and Planning tools usually provides the documentation you need. We recommend printing the follow information:
- The final Progress screen showing completion of the courses-Courses will only show "Completed" when the student masters all the individual lesson assessment with a score of 80%. To print the Progress Screen: (1) right-click on the Progress screen to bring up the browser menu and then (2) select "Print"
- Each unit assessment (or lesson assessment) using the Print button on the Assessment screen
- Accumulative totals from your final Attendance screen using the Print Attendance button in the lower-left corner of the window
Some parents also find it helpful to print a copy of the Scope and Sequence. These documents provide a description of the course and outline of each course. To print the Scope and Sequence:
- Go to the K12 website
- Click the "Courses" tab at the top of the homepage
- Select the link K-8 Course Offering
- Click the subject and then the grade level
- Click "Get the Scope and Sequence for this course"
- Submit the short web form and you will be taken to Scope and Sequence for the course
- Open and then print the document of your choice
OLS Navigation - Mark a Lesson Complete
How do I mark a lesson complete?
Lessons will automatically be marked as “Complete” when the Student finishes the online assessment at the end of the lesson or in the case of an off-line assessment, when the Learning Coach enters the assessment results in the Online School. Lessons that do not have an assessment can be marked as "Complete" within the online lesson or the Learning Coach can change the status to “Completed” from the Daily or Weekly Plan.
To mark a lesson "Completed" from the Daily or Weekly Plan:
- Please select “Plan” located at the top of the Online School.
- Select “Daily Plan” or “Weekly Plan” from the drop down menu (if you have multiple Students, you can simply select either “Daily Plan” or “Weekly Plan” located directly beneath your Student’s name on your Online School Homepage).
- From the Daily Plan, you will notice a blank circle to the right of each lesson. Clicking inside this circle will then give you the option to mark the lesson as complete and record attendance or skip the lesson and complete it later.
- From the Weekly Plan you will notice a blank circle to the left of each lesson. Clicking inside this circle will then give you the option to mark the lesson as complete and record attendance or skip the lesson and complete it later.
Please note: Once you mark a lesson “Completed” you cannot change its status. Also, the lesson stays on the Plan on the date it was marked “Completed.”
Projected End Date - Where to View in the OLS
You can view your Student’s projected end dates as well as the percentage of completion for each course from either the Learning Coach account or the Student account.
- Please select “Progress” located at the top of the Online School.
- Select “Progress” from the drop down menu.
- You will then see a list of all courses with the completion percentage for each course (If you have multiple Students, select the Student’s name for which you would like to calculate end dates).
- If you would like to see the projected end dates for each course, check the box to the right for “Calculate Projected End Dates” and select “Update.”
The Projected End Date takes into account weekends, vacation, school holidays and the number of classes for each course scheduled during the week.
NEED MORE INFO

THANK YOU!
We have received your inquiry and you will start to receive additional information about our school offerings and programs. An enrollment consultant will contact you shortly.